For local businesses, Google My Business (aka Google Maps listings) reviews are key. They are one of the first things that show up when someone Google’s your business name or, in some cases, the products/services you offer in your area. Prospective customers will use these reviews to determine whether or not they will buy from you.
Getting customers to write a Google review can be a challenge. One of the reasons behind this is because Google doesn’t really make it easy to write a review. If you were to craft an email requesting for your customers to write a review on Google, you would have several steps of instructions on how to do so. The email would be a mile long (which everyone hates) and the customer would likely delete it.
To avoid this, the steps below show you how to create a direct link to your Google reviews page; making the process much easier for your customers. The easier the process the more likely the customer will write the review.
IMPORTANT! Before proceeding, your business must have a business listing on Google. If you do not have a listing on Google, click here to learn how to create one.
STEPS TO CREATE A LINK FOR CUSTOMERS TO WRITE GOOGLE REVIEWS
STEP 1: GO TO GOOGLE’S PLACE ID LOOKUP TOOL
Google’s PlaceID Lookup Tool lets you find the unique identification code for your business. This is what Google uses in their maps to differentiate you from other businesses in the area. For us, it will help route customers to our reviews.
STEP 2: ENTER YOUR BUSINESS NAME
Enter your business name into the designated field. Make sure you enter your business name exactly how it is shown on your Google business listing, as it that is what the PlaceID Lookup Tool will pull. See the screenshot below for example:
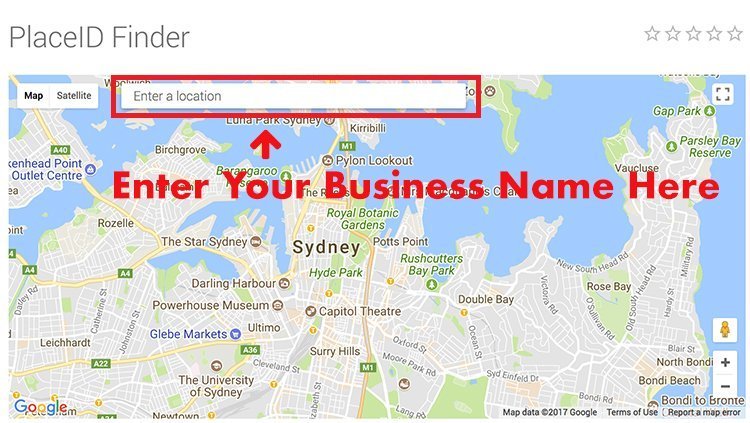
STEP 3: COPY YOUR PLACE ID
Once your business is displayed, your place ID will be listed under your business name. It will appear as a string of letters and numbers, about 25 characters long. Copy this code and paste it somewhere safe, like a word or pages document.
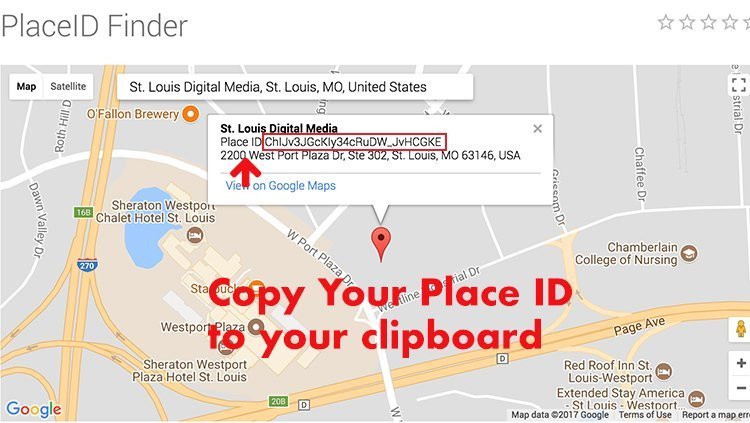
STEP 4: ENTER YOUR ID INTO THE FOLLOWING URL
Next you will want to take your Place ID and enter into the following URL to create your full, usable link:
https://search.google.com/local/writereview?placeid=PASTE PLACE ID HERE
When using the above link, the url with the place ID should end up looking like this:
https://search.google.com/local/writereview?placeid=ChIJv3JGcKIy34cRuDW_JvHCGKE
TIP: Simplify your links using Google’s URL shortening tool. This will make it less of an eye sore when sending the raw url to customers!
STEP 5: SEND THE REVIEW LINK TO CUSTOMERS
Use the link you created to send to customers! A window will appear in their browser that will allow them to easily leave a review if they are signed into their Google account.
Remember! It is against Google’s policy to solicit reviews from customers by offering incentives. Instead, send out a friendly email to customers asking them to review your business after they used your services.


